Part 1: 專案初始化
學習撰寫 Gradle 的基礎知識,首先使用 Gradle init 建立 Java 應用程式。
步驟 0. 開始之前
-
請確保您已安裝 Gradle。
-
安裝 IntelliJ IDEA。 Community Edition 是 IntelliJ IDEA 的免費版本。
步驟 1. 專案初始化
建立一個名為 authoring-tutorial 的新目錄,並 cd 進入該目錄
$ mkdir authoring-tutorial$ cd authoring-tutorial使用參數執行 gradle init 以產生 Java 應用程式
$ gradle init --type java-application --dsl kotlin$ gradle init --type java-application --dsl groovy針對任何其他提示選取預設值。
| 在本教學中,所有範例均以 macOS 為基礎。 |
步驟 2. 了解目錄佈局
專案根目錄包含專案中的所有原始檔。
當您完成 Gradle init 後,目錄應如下所示
.
├── gradle (1)
├── libs.versions.toml (2)
│ └── wrapper
├── gradlew (3)
├── gradlew.bat (3)
├── settings.gradle.kts (4)
└── app
├── build.gradle.kts (5)
└── src
├── main
│ └── java (6)
│ └── demo
│ └── App.java
└── test
└── java (7)
└── demo
└── AppTest.java| 1 | 為 wrapper 檔案產生的資料夾 |
| 2 | 用於相依性的版本目錄 |
| 3 | Gradle wrapper 啟動腳本 |
| 4 | Settings 檔案,用於定義建置名稱和子專案 |
| 5 | app 子專案的 Build 腳本 |
| 6 | app 子專案的預設 Java 原始碼資料夾 |
| 7 | app 子專案的預設 Java 測試原始碼資料夾 |
.
├── gradle (1)
├── libs.versions.toml (2)
│ └── wrapper
├── gradlew (3)
├── gradlew.bat (3)
├── settings.gradle (4)
└── app
├── build.gradle (5)
└── src
├── main
│ └── java (6)
│ └── demo
│ └── App.java
└── test
└── java (7)
└── demo
└── AppTest.java| 1 | 為 wrapper 檔案產生的資料夾 |
| 2 | 用於相依性的版本目錄 |
| 3 | Gradle wrapper 啟動腳本 |
| 4 | Settings 檔案,用於定義建置名稱和子專案 |
| 5 | app 子專案的 Build 腳本 |
| 6 | app 子專案的預設 Java 原始碼資料夾 |
| 7 | app 子專案的預設 Java 測試原始碼資料夾 |
authoring-tutorial 資料夾是根專案目錄。在根專案目錄內,有一個或多個子專案、建置腳本和 Gradle wrapper。
雖然 Gradle Wrapper 是根專案的本地端,但 Gradle 可執行檔位於 GRADLE_USER_HOME 中。
GRADLE_USER_HOME 預設為 USER_HOME/.gradle,也是 Gradle 儲存其全域配置屬性、初始化腳本、快取、日誌檔等的位置。
步驟 3. 檢閱 Gradle 檔案
settings.gradle(.kts) 檔案有兩個有趣的行
rootProject.name = "authoring-tutorial"
include("app")rootProject.name = 'authoring-tutorial'
include('app')-
rootProject.name為建置指定名稱,覆寫預設行為,即以其目錄名稱命名建置。 -
include("app")定義建置由一個名為app的子專案組成,該子專案包含其自身的原始碼和建置邏輯。
可以透過額外的 include() 語句新增更多子專案。
我們的建置包含一個名為 app 的子專案,代表我們正在建置的 Java 應用程式。 它在 app/build.gradle(.kts) 檔案中配置
plugins {
id("application") (1)
}
repositories {
mavenCentral() (2)
}
dependencies {
testImplementation(libs.junit.jupiter) (3)
testRuntimeOnly("org.junit.platform:junit-platform-launcher")
implementation(libs.guava) (4)
}
java {
toolchain {
languageVersion = JavaLanguageVersion.of(11) (5)
}
}
application {
mainClass = "org.example.App" (6)
}
tasks.named<Test>("test") {
useJUnitPlatform() (7)
}| 1 | 套用 application 外掛,以新增對在 Java 中建置 CLI 應用程式的支援。 |
| 2 | 使用 Maven Central 解析相依性。 |
| 3 | 使用 JUnit Jupiter 進行測試 (使用版本目錄)。 |
| 4 | 此相依性由應用程式使用 (使用版本目錄引用)。 |
| 5 | 定義工具鏈版本。 |
| 6 | 定義應用程式的主要類別。 |
| 7 | 使用 JUnit Platform 進行單元測試。 |
plugins {
id 'application' (1)
}
repositories {
mavenCentral() (2)
}
dependencies {
testImplementation libs.junit.jupiter (3)
testRuntimeOnly 'org.junit.platform:junit-platform-launcher'
implementation libs.guava (4)
}
java {
toolchain {
languageVersion = JavaLanguageVersion.of(11) (5)
}
}
application {
mainClass = 'org.example.App' (6)
}
tasks.named('test') {
useJUnitPlatform() (7)
}| 1 | 套用 application 外掛,以新增對在 Java 中建置 CLI 應用程式的支援。 |
| 2 | 使用 Maven Central 解析相依性。 |
| 3 | 使用 JUnit Jupiter 進行測試 (使用版本目錄)。 |
| 4 | 此相依性由應用程式使用 (使用版本目錄引用)。 |
| 5 | 定義工具鏈版本。 |
| 6 | 定義應用程式的主要類別。 |
| 7 | 使用 JUnit Platform 進行單元測試。 |
app 子專案目錄中的建置腳本宣告 app 程式碼組裝和測試所需的相依性。
步驟 4. 檢閱程式碼
檔案 app/src/main/java/authoring/tutorial/App.java 包含專案的主要類別
package authoring.tutorial;
public class App {
public String getGreeting() {
return "Hello World!";
}
public static void main(String[] args) {
System.out.println(new App().getGreeting());
}
}程式碼會將簡單的 "Hello World" 問候語列印到螢幕上。
測試類別位於 app/src/test/java/authoring/tutorial/AppTest.java
package authoring.tutorial;
import org.junit.jupiter.api.Test;
import static org.junit.jupiter.api.Assertions.*;
class AppTest {
@Test void appHasAGreeting() {
App classUnderTest = new App();
assertNotNull(classUnderTest.getGreeting(), "app should have a greeting");
}
}產生的測試類別具有單個 JUnit Jupiter 測試。 該測試會實例化 App 類別,在其上調用方法,並檢查它是否傳回預期的值。
步驟 5. 執行應用程式
Application 外掛 (由 gradle init 自動新增) 有助於建立可執行 JVM 應用程式
plugins {
id("application")
}plugins {
id 'application'
}套用 Application 外掛會隱式套用 Java 外掛,並將 assemble、build 和 run 等 Task 新增至我們的專案。
由於 application 外掛,您可以直接從命令列執行應用程式。 run Task 會告知 Gradle 執行指派給 mainClass 屬性的類別中的 main 方法。
$ ./gradlew run
> Task :app:run
Hello World!
BUILD SUCCESSFUL in 998ms
2 actionable tasks: 2 executed步驟 6. 打包應用程式
application 外掛會為您打包應用程式及其所有相依性。 封存檔也將包含一個腳本,用於使用單個命令啟動應用程式。
執行 ./gradlew build
$ ./gradlew build
> Task :app:compileJava
> Task :app:processResources NO-SOURCE
> Task :app:classes
> Task :app:jar
> Task :app:startScripts
> Task :app:distTar
> Task :app:distZip
> Task :app:assemble
> Task :app:compileTestJava
> Task :app:processTestResources NO-SOURCE
> Task :app:testClasses
> Task :app:test
> Task :app:check
> Task :app:build
BUILD SUCCESSFUL in 5s如果您執行如上所示的完整建置,Gradle 將以兩種格式產生封存檔:app/build/distributions/app.tar 和 app/build/distributions/app.zip。
步驟 6. 發布建置掃描
了解更多關於您的建置在幕後執行之操作的最佳方式是發布 建置掃描。 若要執行此操作,請再次使用 --scan 旗標執行 build Task。
$ ./gradlew build --scan
> Task :app:compileJava UP-TO-DATE
> Task :app:processResources NO-SOURCE
> Task :app:classes UP-TO-DATE
> Task :app:jar UP-TO-DATE
> Task :app:startScripts UP-TO-DATE
> Task :app:distTar UP-TO-DATE
> Task :app:distZip UP-TO-DATE
> Task :app:assemble UP-TO-DATE
> Task :app:compileTestJava UP-TO-DATE
> Task :app:processTestResources NO-SOURCE
> Task :app:testClasses UP-TO-DATE
> Task :app:test UP-TO-DATE
> Task :app:check UP-TO-DATE
> Task :app:build UP-TO-DATE
BUILD SUCCESSFUL in 1s
7 actionable tasks: 7 up-to-date
Resolving local hostname is slow, see https://gradle.com/help/gradle-slow-host-name
Publishing a build scan to scans.gradle.com requires accepting the Gradle Terms of Service defined at https://gradle.com/terms-of-service. Do you accept these terms? [yes, no] yes
Gradle Terms of Service accepted.
Publishing build scan...
https://gradle.com/s/link按一下連結並探索執行了哪些 Task、下載了哪些相依性以及更多詳細資訊
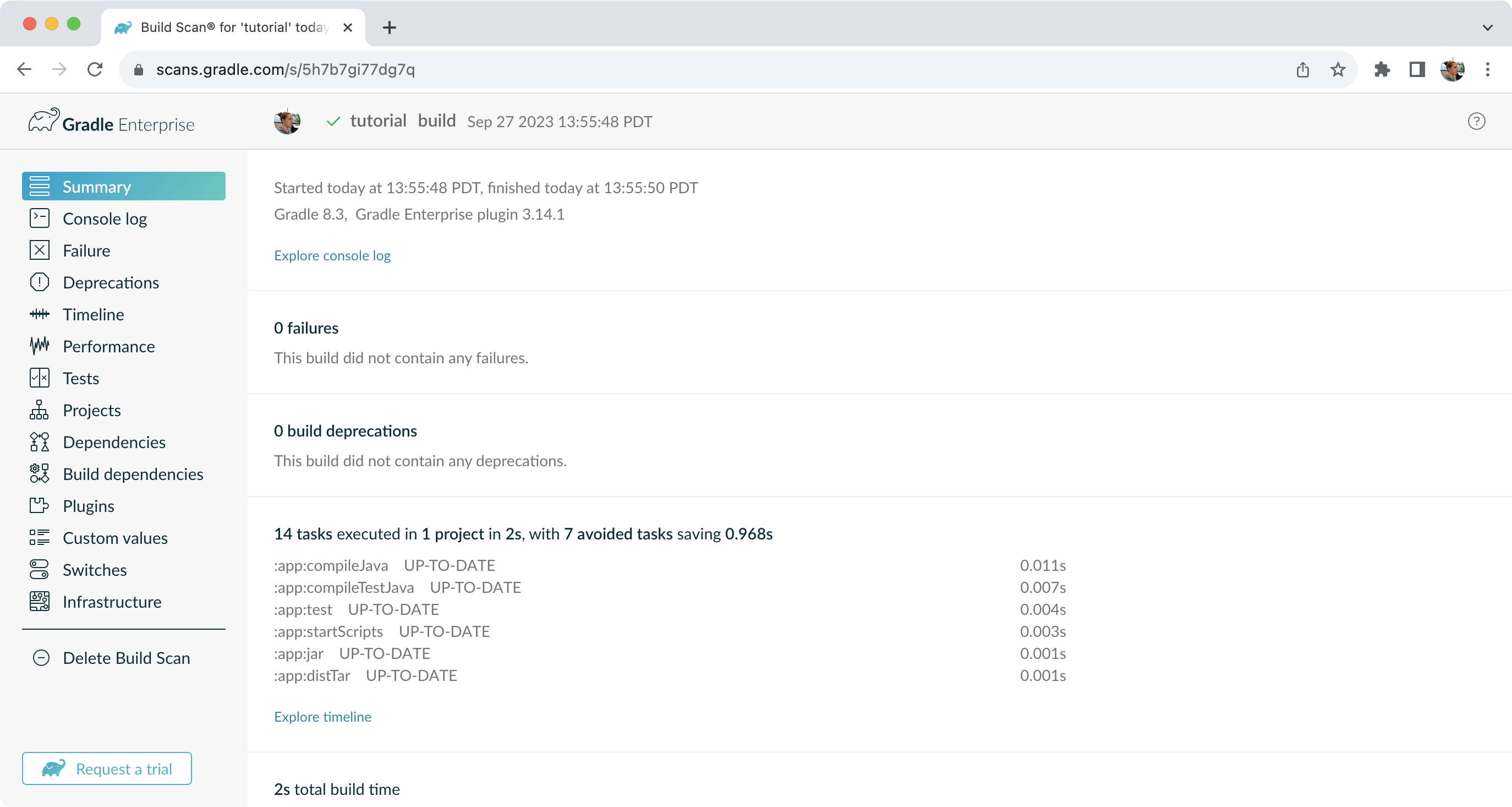
下一步: 建置生命週期 >>